ロジクールのワイヤレスキーボード「K380」を実際に使ってみた口コミレビューを写真つきでご紹介します。
ノートパソコンを買い替えたときにキーボードが使いにくくてワイヤレスキーボードを探していたのですが、買って良かった!と満足しています^^
最初は「丸いキーって打ちにくいかも・・・」と感じたのですが、すぐに慣れましたよ。
ロジクールのワイヤレスキーボードK380の良い口コミや悪い口コミ、実際に使ってみた感想をご紹介しますね♪
また、K380が「使いにくい」と感じたときの対策についてもお伝えします。
▼薄型・軽量・コンパクトなワイヤレスキーボードK380はコチラ
ロジクールのキーボードK380を購入したきっかけ
私はずっとノートパソコンを使っているのですが、パソコンを買い替えたときにキーボードが打ちにくいと感じたんですね。
慣れの問題だとは思うのですが
- 前のパソコンよりも押す力がいる
- キーの配列が違うところがあった
ということで、誤字が多くなってしまったのです。
腕は疲れるし・・・
元々パソコンが得意ではないし、タイピングもちゃんとできません(^_^;)
なので、いつも以上にうまく打てないということがちょっとストレスになったんですよね。
そんなときに、「外付けのキーボードにしたら今後パソコンを変えても困ることないよ」という声を見かけたんです。
それもそうだな!と思い、どんなキーボードがおすすめなのか探してみたところ見つけたのがロジクールのワイヤレスキーボード。
中でも「K380」の見た目が可愛いことと、白いキーボードがいいなと思い、購入することにしました!
K380の口コミを見ても
- 使いやすい
- 打ち心地が快適
- すごく気に入った
など、大満足の声がたくさんありましたよ♪
>>ロジクール ワイヤレスキーボードK380の口コミを楽天で見る
ロジクールのキーボードK380を使ってみた口コミレビューと感想

ロジクールのワイヤレスキーボード「K380」を実際に使ってみた口コミレビューをお伝えしますね。
ロジクールのキーボードK380 悪い口コミやデメリット
K380を使ってみて、まず「慣れるまで打ちにくい」と感じました。
キーが丸くて隙間が広いから入力ミスが多発・・・
でも、何日か使い続けていくうちに慣れてきましたよ♪
タイピング時の音はカチャカチャというかペチペチという感じです。
うるさすぎることはないのですが静音性はないので、人によっては気になる方もいるかもしれません。
個人的にイマイチだなと思ったのが、Easy-Switchボタンが周囲のキーの色と違うこと。
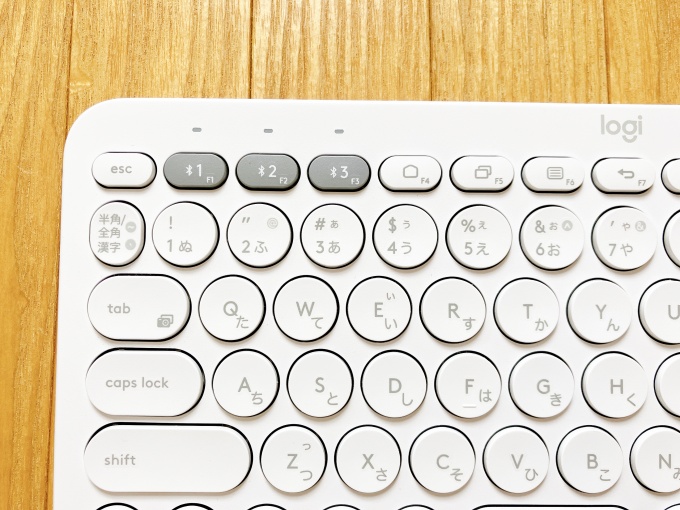
F1~F3の部分。
視認しやすくするためだと思うのですが、ブラックのキーボードなんて黄色ですもんね(^_^;)
このオフホワイトのキーボードはボタン色がグレーなのでマシです(笑)
そして、ファンクションキーが通常と違うので、かなり戸惑いました。
私はそこまでファンクションキーを使いこなしてはいないのですけど、「んん?」となって調べたらLogicool Optionsというソフトウェアで設定を変更することができましたよ♪
Logicool Optionsについては後ほど詳しく説明しますね^^
ロジクールのキーボードK380 良い口コミ
続いて、ロジクールK380を使ってみて良かったところをご紹介します。
打ちやすくて疲れにくい
K380を使って最初はキーが丸いことで打ちにくいと感じたのですが、慣れたら大丈夫でした。
打鍵感が軽いのであまり力も必要なく、私は好みです♪
キーストロークが1.5mmと浅めなので軽い力でタイピングできるんですって。
(※キーストローク=キーを押したときの深さ)
買い替えたパソコンの打鍵感が重くて疲れていたので、このキーボードにして良かったと思うくらい気に入りましたよ^^
コンパクトでスペースを取らない
このロジクールK380にはテンキーが付いていません。
いつも使っているパソコンにはテンキーが付いているので、キーボードにテンキーなくても大丈夫かな?と購入するときちょっとだけ迷いました。
でも普段テンキーをそこまで使うことはないので問題なかったです。
テンキー使いたかったらパソコンのを使えばいいし(笑)
仕事でテンキーをよく使う方には向いていませんが、ロジクールK380はテンキーがない分コンパクトです。
なので腕をあまり横に動かす必要がないんですよ。
狭いスペースにも置けますし、持ち運ぶこともできます。
▼持ち運びしたい場合には、専用の収納ケースも売っていますよ♪
デザインがいい
K380は丸っこい見た目がカワイイですよね^^
これは完全に好みの問題ですが、私はカクカクした黒いいかにもなキーボードより好きです。
よく使うものだから、使っててテンションが上がるもの、ときめくものがいいなと思いました( *´艸`)
▼ロジクールのマウス「M350」との合わせ使いでコーディネイトも♪

私、このマウスも持ってます♪


オソロイにすると、よりカワイイ♪
>>M350を実際に使ってみた感想はこちらの記事でご紹介しています
ロジクールのキーボードK380の購入を写真でレポート
|
|
ロジクールのワイヤレスキーボード「K380」のカラーバリエーションは全部7色です。
- ブラック(K380BK)
- オフホワイト(K380OW)
- ローズ(K380RO)
- ブルー(K380BL)
- レッド(K380RD)
- ラベンダー(K380LV)
- グレージュ(K380GY)
私は白いキーボードが欲しかったので「オフホワイト(K380OW)」を選びました♪
購入したのは楽天市場の「logicool(ロジクール)公式ストア」です。

パッケージは29.3cm×13.5cm×3cmほど。
ダンボールに梱包されて宅配便で届きました。

ちなみに・・・箱が汚れているようにも見えるのですが・・・
これ、大理石の模様ですので安心してください( *´艸`)

<付属品>
- 製品本体
- 単4形乾電池×2
- クイックスタートガイド
- 保証書
- 保証規定

テンキーがないので、コンパクトですね。
丸いキーが可愛いです。

実際の重さは424gでしたけど誤差の範囲ですね。
乾電池を入れた状態の重さです。

「K380は薄型・軽量・コンパクトサイズのワイヤレスキーボード」とのことですが、意外と重さはあるように感じます。
持ち運びをしないなら気になりません。

左側面に電源ボタンが付いています。
緑色がONの状態です。

傾斜が付いていて、手前はかなり薄くなっていますね。
一番下のキーは中央が膨らんでいるのですが、通常のキーの中央は少し凹んでいます。
指先の形状にあったへこみをつけることで、指がフィットしやすくなっているんですって。

裏面はこんな感じ。
四隅にはシリコン製の滑り止めが付いています。
安定感があるので、入力するときに本体が動いたりズレたりすることもありません。

電池は最初から入っていました。
充電式ではありません。
単4電池2本で最長2年間も使える超省エネ設計です。
私は同じくロジクールのマウスと一緒に使っていますよ♪

トラックボールマウスはロジクールのM575です。
▼慣れるとすごくラクに使えるようになって快適です。
>>ロジクールのトラックボールM575OWを私が実際に使ったレビューはコチラの記事でご紹介しています
私のパソコン周りはこんな感じになりました。


完成♪
パソコンはスタンドを使って高さを出しています。
目線が上がることで姿勢も良くなるし、疲労感が減りますよ~♪
快適なPC作業をするためにも、環境を整えることは大切ですよね^^
ロジクールのキーボードK380が使いにくいときの対処法

ロジクールのキーボードK380は「使いにくい」というような声も多く見かけました。
- キーが丸くて打ちにくい
- ファンクションキーが通常と違う
- 一部のキーが表記と違う
- プリントスクリーンのキーがない
- 手を置くところがないから手が痛くなる
私も使い始めたばかりの頃は同じことを感じたので、いろいろ調べながら試してみましたよ。
K380が少しでも快適に使えるような対策を、1つずつご紹介しますね。
K380はキーが丸くて打ちにくい
私も最初に感じたことですが、確かに打ちにくかったんです。
正方形のキーと比べて面積が小さいのと、キーとキーの間隔が広いのでそこに指がはまるんですよね。

入力ミスが多発して、ちょっとストレスに・・・
でもこれは、解決策というか慣れの問題でしかないなぁと思いました。
私も何日か使っていたら慣れましたよ♪
むしろ打ちやすいと感じるくらい。
キーを押す強さは人によって好みが違うので、手応えのある打ち心地が良いという方には向いていないかもしれません。
K380はファンクションキーが通常と違う

ファンクションキー(F1~F12)が標準ではメディアキーになっているのが不便だという声もたくさんありました。
切り替えやスピーカー音量などのキーが優先される設定になっています。
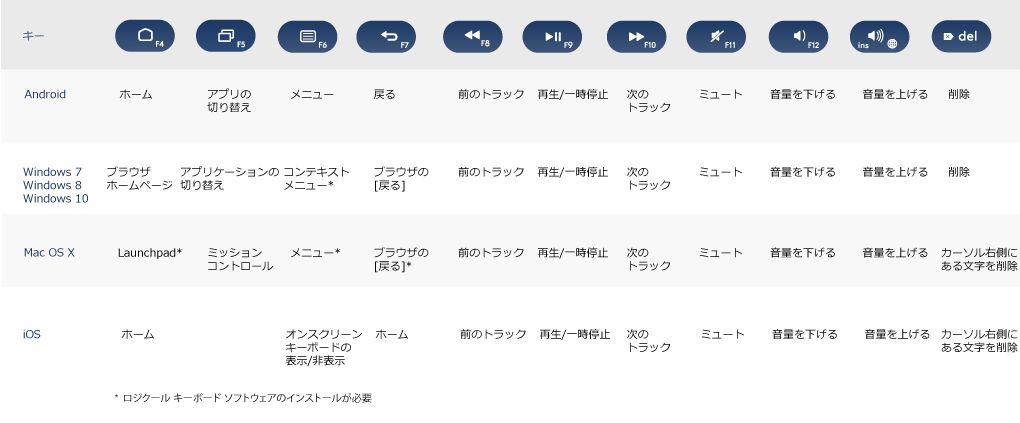
ファンクションキー本来の動作をさせるには、左下の「 fn 」キーと同時押しが必要です。
例)本来、全角カナに変換したいときに「F7」だけでいいところ、K380では「fn + F7」を押して変換させる
でもこれ・・・地味に面倒なんです・・・
私はファンクションキーをそこまで活用していないですけど、メディアキーの方がもっと使わないので・・・
そこで調べてみると、「Logicool Options」というソフトウェアで設定を変更できました!
ロジクール公式サイトから「Logicool Options」をダウンロードすると使うことができます。(無料)
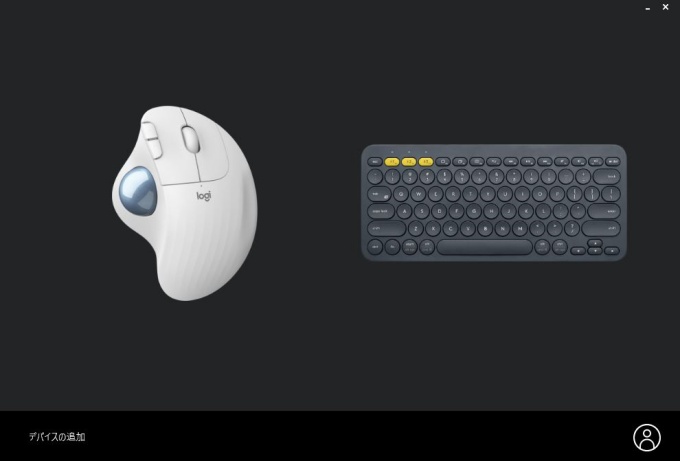
この画面が開いたら、キーボードを選択します。
(最初は「デバイスの追加」から、K380を登録してください。)
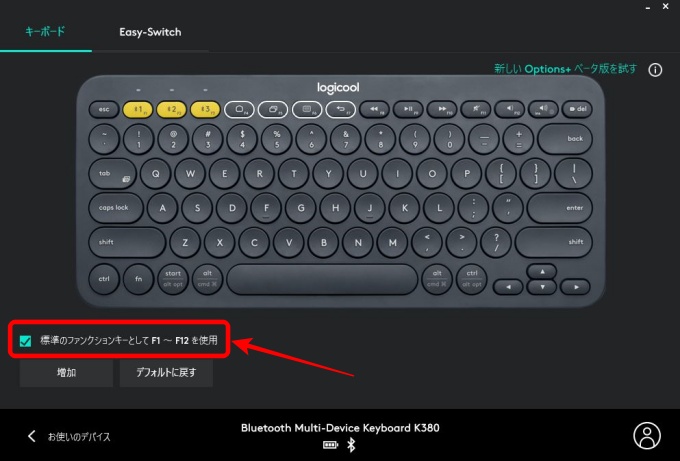
「標準のファンクションキーとしてF1~F12を使用」の左のチェックボックスにチェックを入れるだけでOKです!
簡単ですね♪
また、「増加」をクリックすると通知設定や無効にしたいキーの設定ができます。
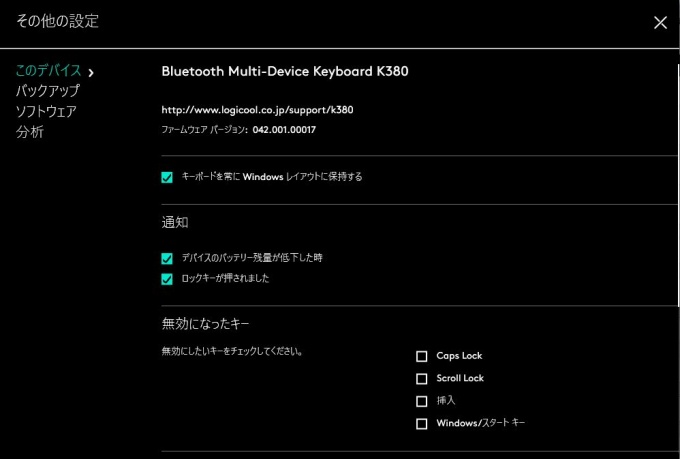
私はそこまでこだわりがないのでLogicool Optionsは必要ないと思っていたのですが、このファンクションキーの設定ができるだけでも便利だなと感じました。
K380は一部のキーが表記と違う
K380はWindowsとMacに対応しており最大3台まで接続可能なので、日本語配列(JIS配列)と英語配列(US配列)の両方に対応できないといけません。
キーにはJIS配列・USB配列どちらも印字されています。

かっこ()・かぎかっこ「」など一部のキーを入力するときに表記されているものと違ってずれるんです。
私も最初どのキーを押したらちゃんとカッコが出るのか迷いました。
他のレイアウトに切り替えるには以下のキーを3秒間長押しして、OSの選択をます。
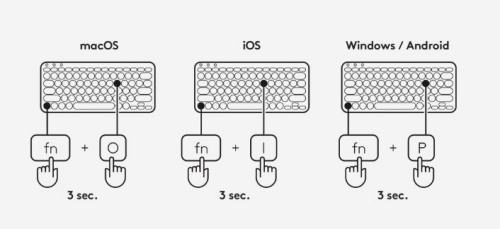
・FNキー+「P」キー(Windows/Android)
・FNキー+「O」キー(Mac)
・FNキー+「I」キー(iOS)
私のようにパソコンを使いこなせていない初心者さんには難しいですね(;・∀・)
不具合ではなく、設定でちゃんとズレることなく打てますよ^^
K380はプリントスクリーンのキーがない
画面のスクリーンショットを撮りたいときにPrintScreenキーを押すのですが、このK380にはPrintScreenキーがありません。
「 fn + tab 」を押すことでスクショを撮ることができますよ。
tabキーの右にカメラの絵が描いてあるので覚えやすいですね^^
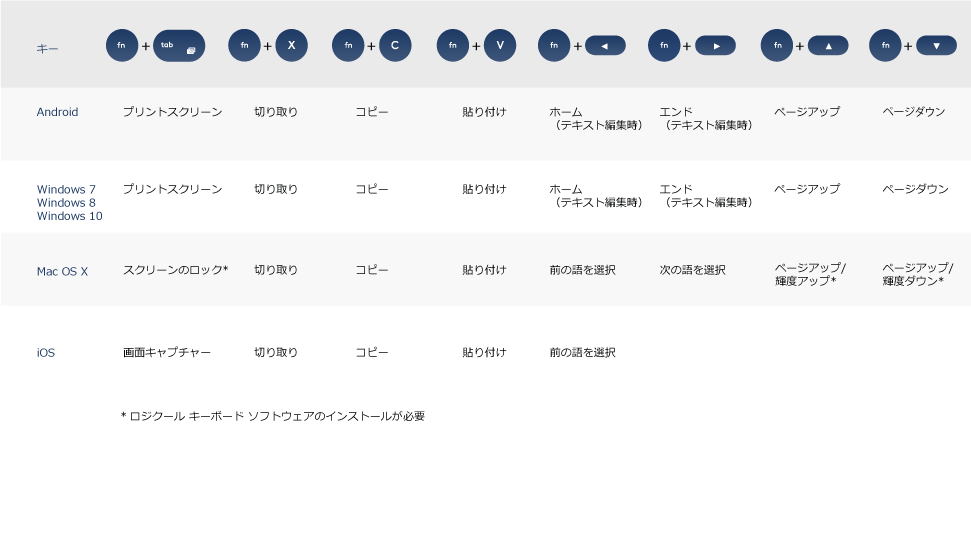
他にもK380には付いていないキーもあるので覚えるまでは大変かもしれませんが、fnキーとの併用などで対応できます。
K380は手を置くところがないから手が痛くなる
「キーボードの下に手を置くところがないから手が痛くなる」「手を浮かせていると疲れる」という声もありました。
K380に限ったことではないのですが、キーボードとの段差ができることで手首を水平に保つことができません。
長時間の作業をしていると手首が疲れたり痛くなったり、腱鞘炎の原因にもなってしまいますよね。
そこで私は、パームレストを使うことにしてみました!
パームレスト(アームレスト・リストレストとも呼ばれるもの)はキーボードの手前に置くクッションで、キーボードを打つときに手のひらを置いておくためのものです。
ジェルやウレタンや木製などいろんな素材のものがありますが、私が使っているのはこちら。

中はウレタンですが、表面がパイル素材で気持ちいい♪
▼楽天市場の「ハナロロ」というショップで購入しました。
厚みがあるのでキーボードよりも高さが出てしまうのと、やっぱり慣れが必要ですが・・・
手の痛みは緩和することができましたよ^^
タオルで代用してみたこともあるのですが、ズレたりするのが気になって作業効率が悪くて辞めました。。
▼ロジクールのパームレストもありますね♪
ロジクールのキーボードK380の使い方と設定は簡単
ロジクールK380のスペック(仕様)は以下の通りです。
| 製品名 | Logicool (ロジクール)K380 マルチデバイス Bluetooth キーボード |
|---|---|
| カラー | ブラック / ブルー / レッド / ローズ / オフホワイト |
| 本体サイズ | 279 x 124 x 16mm、423g(電池含む) |
| キーレイアウト | 84キー日本語レイアウト(JIS配列) |
| キーピッチ | 18mm |
| キーストローク | 1.5mm |
| 使用電池 | 単四形乾電池 x 2本 |
| 電池寿命 | 最大2年 |
| 対応OS | Windows® 10 Windows® 11 以降 macOS 10.15 以降 Android 8 以降 Chrome OS iOS |
| 無線方式 | Bluetooth 3.0 |
| ワイヤレス通信可能範囲 | 10m |
| 保証期間 | 2年間無償保証 |
K380には取扱説明書が同封されていませんが、簡単に使うことができました。
ロジクールの公式サイトにセットアップガイドがあるので、心配な方は見ておくといいですよ♪
>>ロジクールBluetooth®マルチデバイス キーボードK380セットアップガイド
ロジクール キーボードK380の接続方法
ロジクール K380はBluetoothで接続できるようになっています。
対応のパソコン、スマートフォン、タブレットで利用することができますよ。
ロジクールのUnifyingレシーバーには対応していません。
ちなみに私が使っているパソコンは古いので、Bluetoothが搭載されていないんです。
でもこのキーボードを使いたい!となって調べたら、こういったものを見つけました!
▼Bluetoothドングル(アダプタ)をパソコンに挿すだけ!
これでBluetooth対応パソコンに早変わり!
マウスもワイヤレスを使っているのですがBluetoothドングル1個でいいので、複数のUSBレシーバーを扱う必要がありません。
ロジクール キーボードK380のペアリングのやり方
ペアリングも簡単にできます。
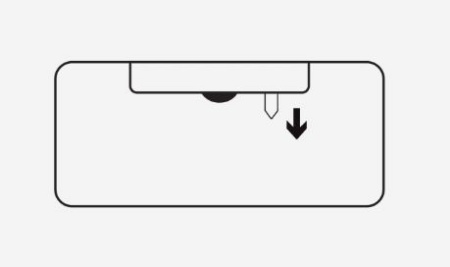
STEP①キーボードの背面からプルタブを取り外すと自動的にオンになります。
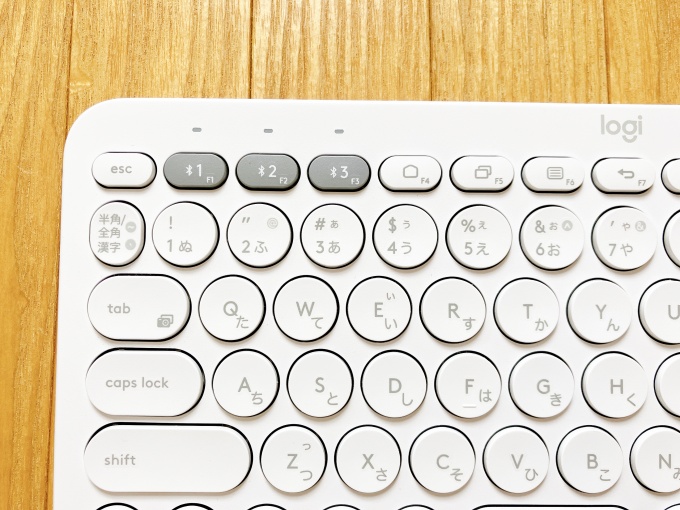
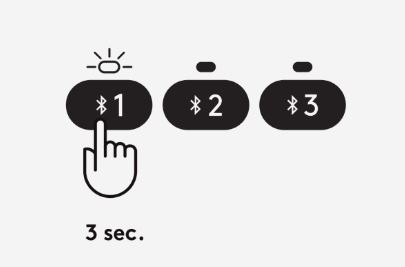
STEP②Easy-Switchボタン「1」を3秒間長押しすると、ペアリングモードに入ります。キー上のLEDが点滅します。
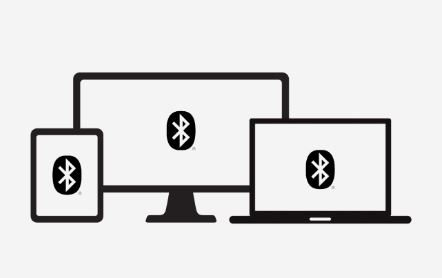
STEP③使用するデバイス(パソコン、スマートフォン、タブレット)のBluetooth設定を開きます。
デバイスリストから「キーボードK380」を選択→新しい周辺機器を追加します。
画面に表示されたPINコードをキーボードで入力→ReturnまたはEnterキーを押します。
これでキーボードを使用する準備が整いました。
ロジクール キーボードK380 Easy-Switchボタンの使い方
ロジクールK380はBluetooth対応デバイス最大3台まで同時接続可能で、Easy-Switchボタンをタッチするだけで接続先デバイスを簡単に切り替えることができます。
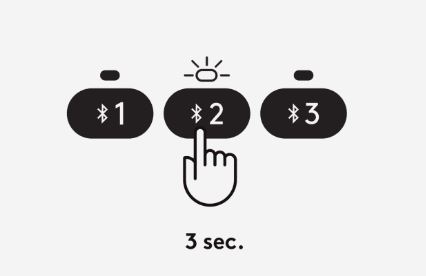
STEP①Easy-Switchボタン「2」を3秒間長押しし、ペアリングします。
デバイス間の切り替えは、Easy-Switchボタン「1」「2」「3」を短く押すだけでOKです。
最大3台までデバイスを接続できるので
①パソコン
②スマホ
③タブレット
①パソコン
②パソコン
③パソコン
という使い方もできます。
あなたのお好みで使ってくださいね♪
私はスマホでキーボードを使うことがなくパソコンのみなので、せっかくのEasy-switch機能は出番がありません(笑)
▼K380は最大3台のデバイスに接続可能。EASY-Switchボタンで簡単に切り替えられます。
ロジクールのキーボードK380を使ってみた口コミレビューと感想まとめ

ロジクールのワイヤレスキーボード「K380」を実際に使ってみた口コミレビューをご紹介しました。
パソコンを買い替えたことでキーボードが使いにくくなったので、ロジクールのK380を買って良かったです。
キーボードはしっかりと手応えのある打ち心地がいいという方には物足りないかもしれませんが、私はK380の軽い打ち心地が気に入りました。
もしまたパソコンを換えることになっても、K380が壊れない限りは使い続けたいです^^
デザインが可愛いキーボードを探している方も、候補に入れてみてくださいね♪
▼K380はデザインも可愛く、お気に入りのカラーを選べます♪

















